証明写真作成 スマートフォンの使い方
有料機能ページにアクセスしてボタンを押して進みます。
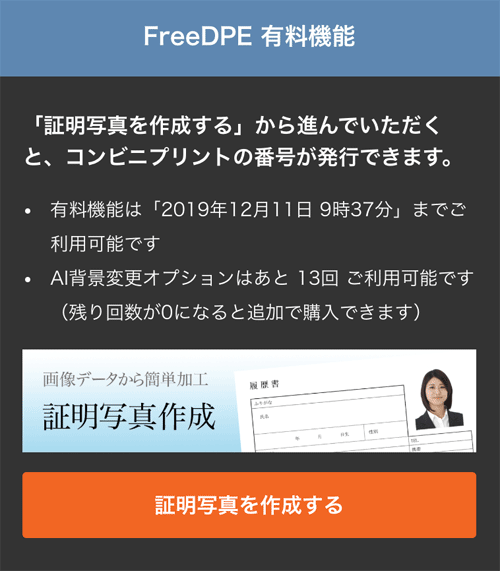
「ファイルを選択」 を押して、写真を撮影するか、保存されている写真を選択します。証明写真のサイズを選択して、「次へ」 を押します。
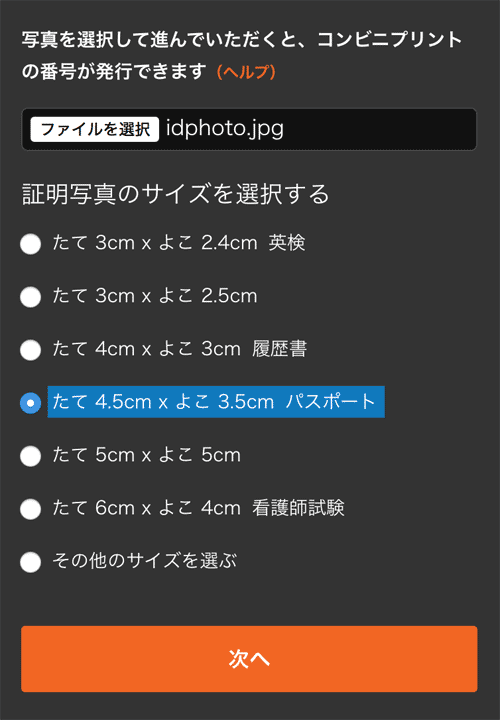
顔の位置を調整して「証明写真を作成する」を押します。
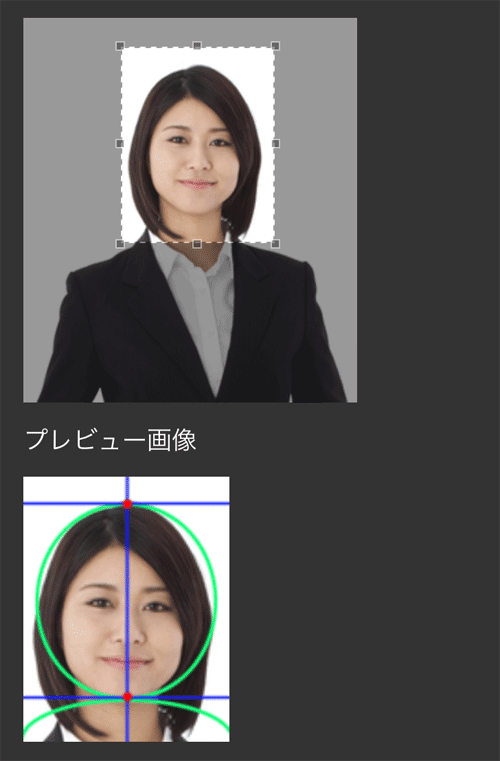
証明写真が作成されます。保存する場合は「指で長押し」してカメラロールに保存します。
コンビニでプリントする場合は「コンビニでプリント」を押します。
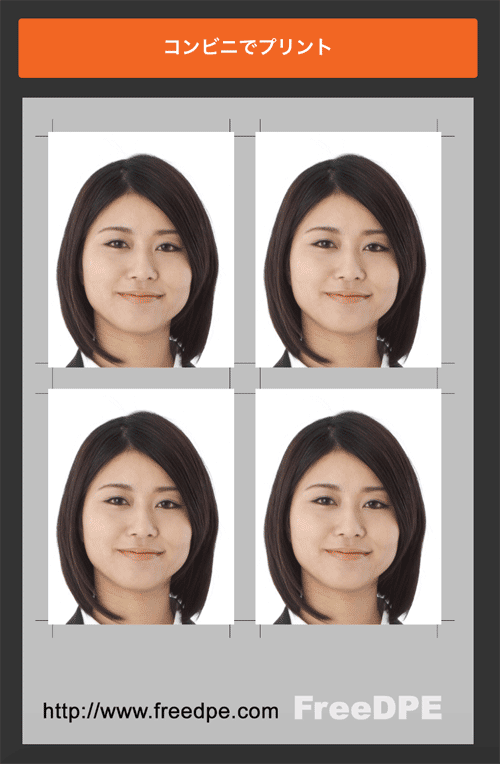
利用規約を確認して、よろしければ「同意する」を押します。
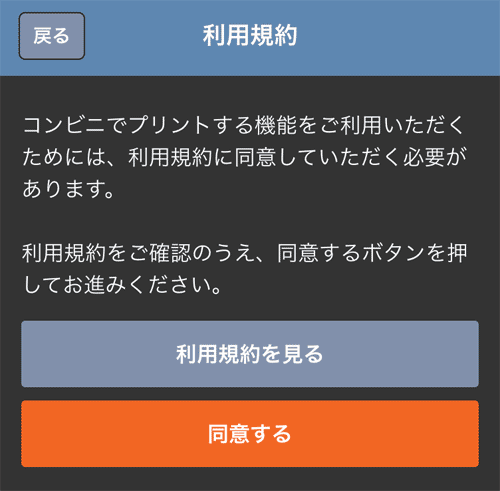
登録する画像を確認して、「画像を登録する」を押します。
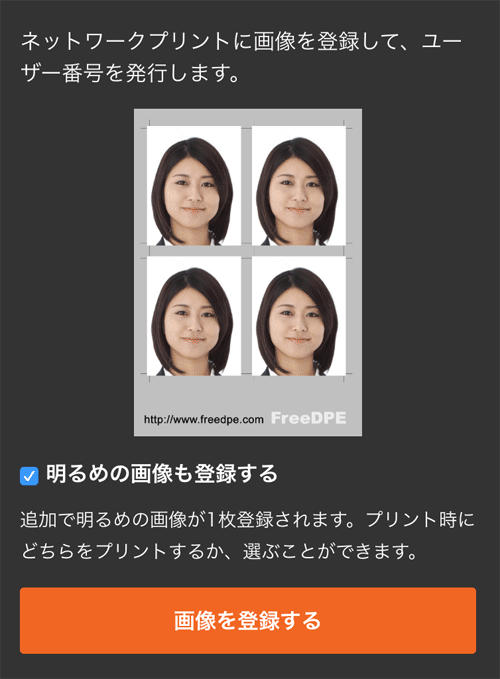
ユーザー番号が表示されるのでメモしておきます。プリント方法は「プリント方法を見る」で確認できます。
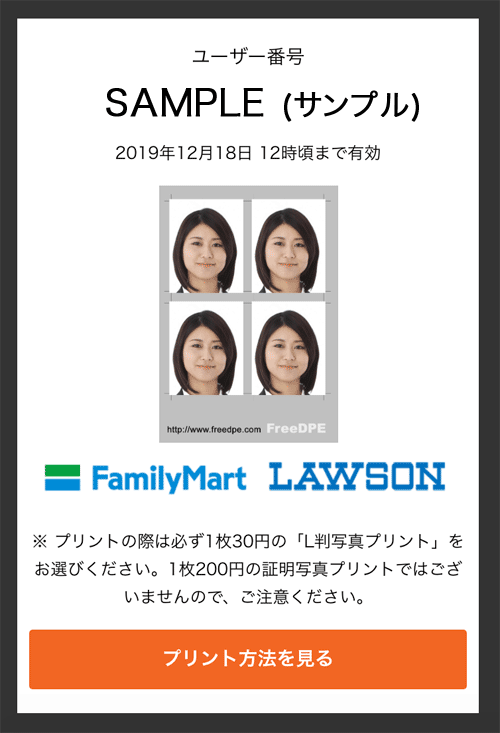
ファミリーマート、ローソンのマルチコピー機から、ユーザー番号を入力して証明写真をプリントします。
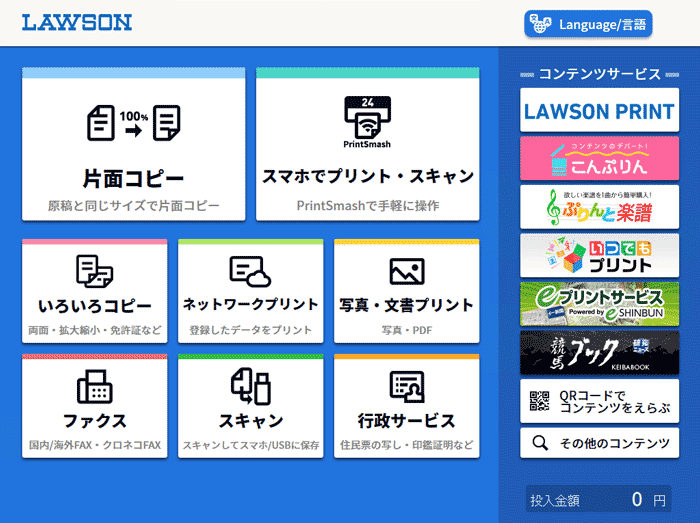
L判サイズの写真用紙に、証明写真がプリントされます。
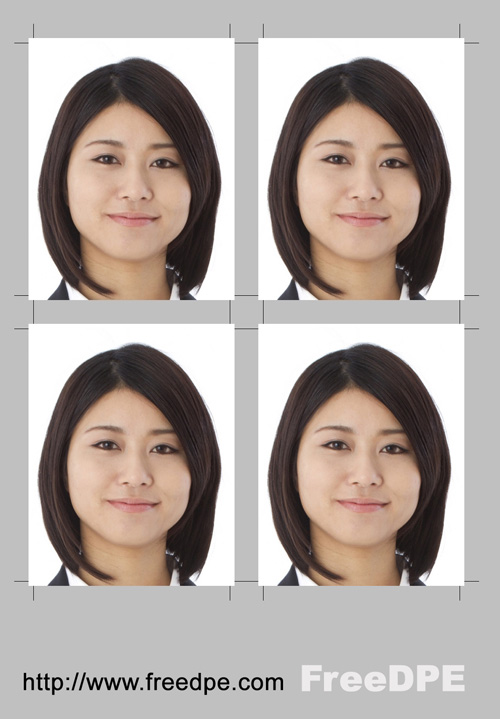
証明写真の完成です。
パスポート写真は申請窓口で専用の機械で切ってもらえます。ハサミで切らずにシートのまま提出ください。