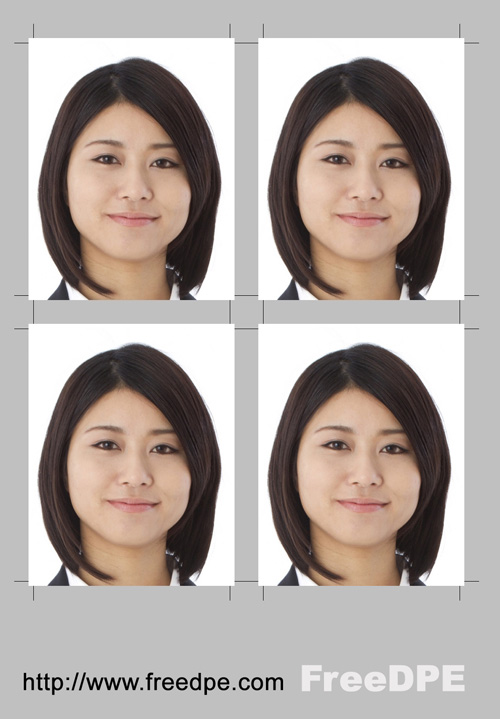コンビニでのプリント方法
L判写真プリントができるファミリーマート、ローソンの店舗に行きます。


ローソンでプリント

「ネットワークプリント」を選択します。
※ 「印刷が混み合っています」と表示される場合は、一旦終了して再度「ネットワークプリント」を選択してください。夕方の時間帯は繋がりにくい場合がございます。お手数ですが、何度かお試しください。
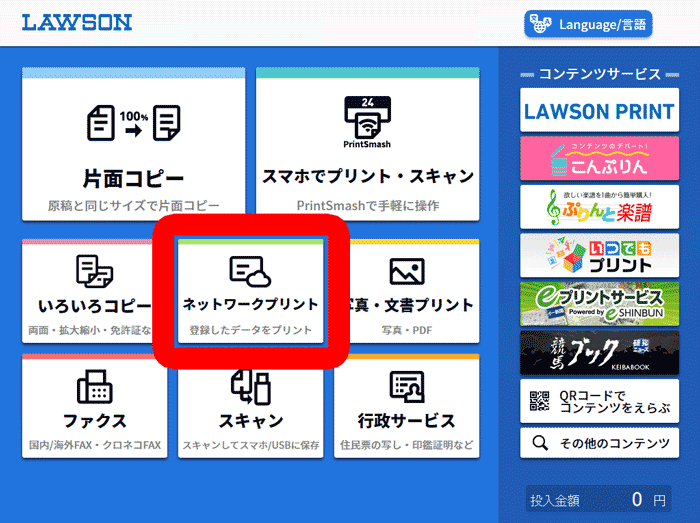
コンビニプリント登録画面で表示されたユーザー番号を入力して「つぎへ」を押します。
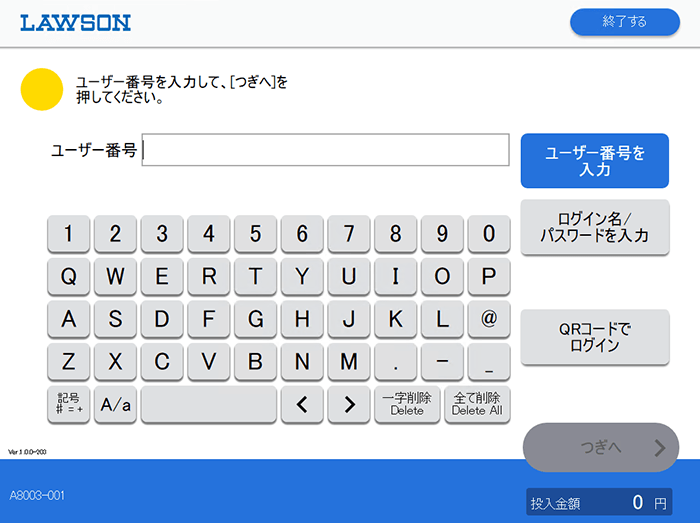
後はプリント枚数を選んで、お金を投入して写真をプリントしてください。
※ プリント領域の設定は変更しないよう、ご注意ください。設定を変更すると、周りに白い枠がついて数ミリ小さくプリントされます。
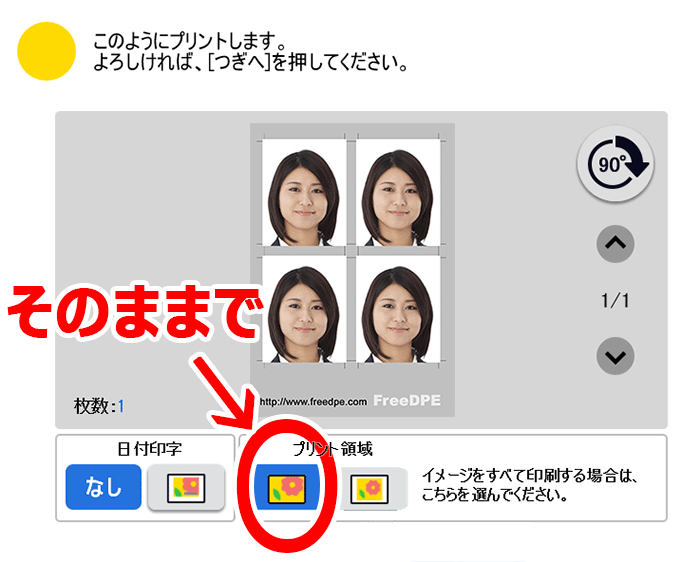
パスポート写真は申請窓口で専用の機械で切ってもらえます。ハサミで切らずにシートのまま提出ください。
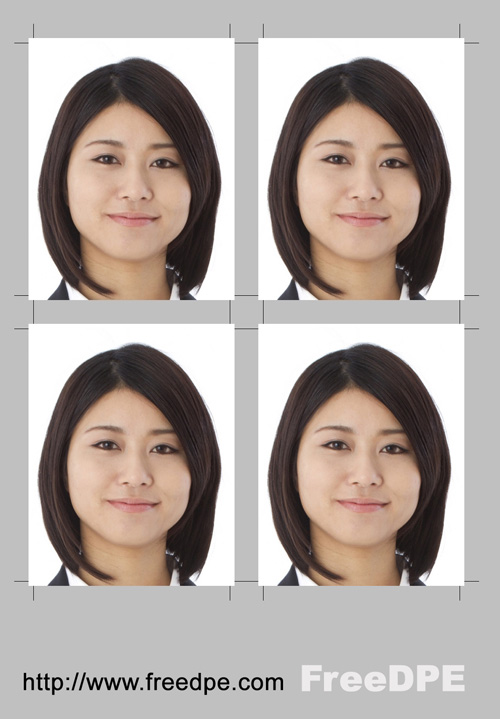
ファミリーマートでプリント

「コピー・プリント」を選択します。
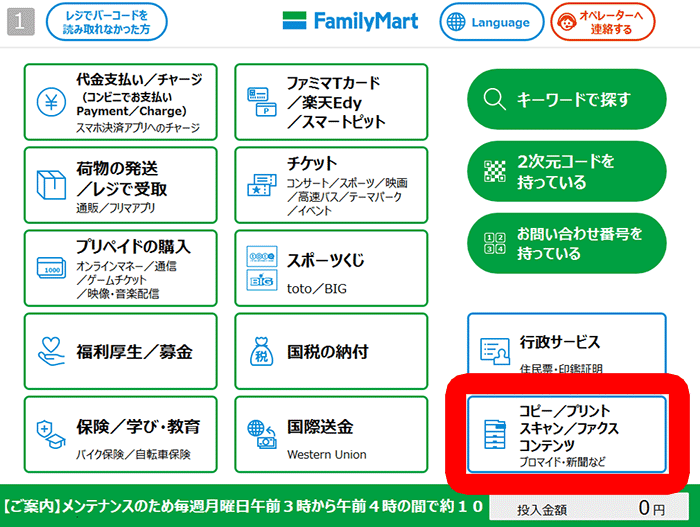
「ネットワークプリント」を選択します。
※ 「印刷が混み合っています」と表示される場合は、一旦終了して再度「ネットワークプリント」を選択してください。夕方の時間帯は繋がりにくい場合がございます。お手数ですが、何度かお試しください。
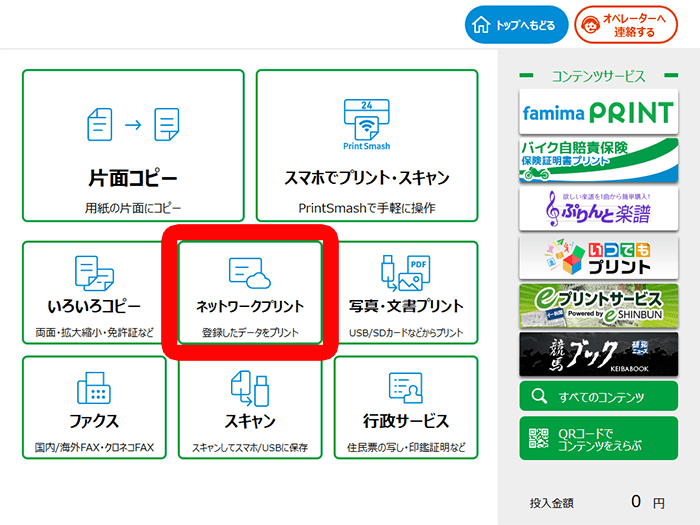
コンビニプリント登録画面で表示されたユーザー番号を入力して「つぎへ」を押します。
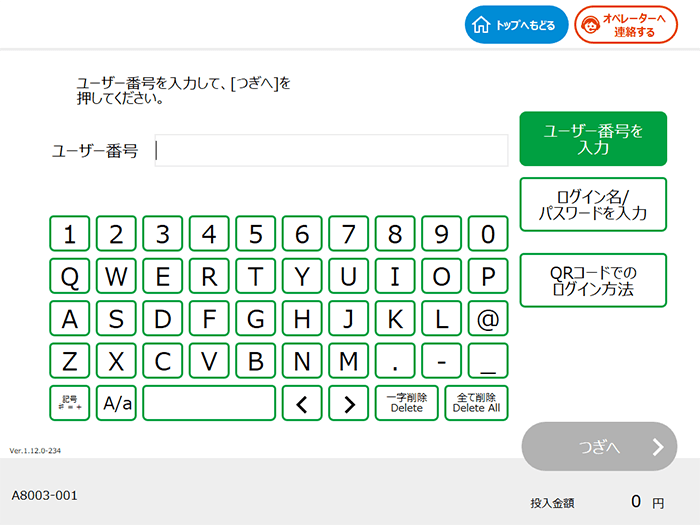
後はプリント枚数を選んで、お金を投入して写真をプリントしてください。
※ プリント領域の設定は変更しないよう、ご注意ください。設定を変更すると、周りに白い枠がついて数ミリ小さくプリントされます。
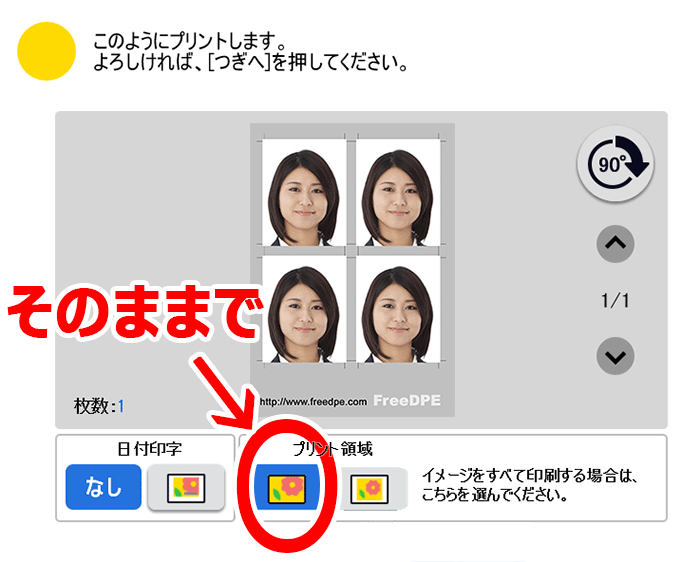
パスポート写真は申請窓口で専用の機械で切ってもらえます。ハサミで切らずにシートのまま提出ください。